Wondering how to visualize your qualitative data? Maybe you’ve got open-ended survey responses, focus group notes, or speech transcripts. Qualitative data visualization can bring our words and phrases to life.
My friend Jon Schwabish from PolicyViz asked me to partner on his One Chart at a Time project, in which we’re helping you get better-acquainted with common and not-so-common chart types.
I created a tutorial on using colored phrases to visualize qualitative data. In this tutorial, you’ll learn:
- The first time I ever used colored phrases to visualize qualitative data;
- My favorite examples of colored phrases; and
- Practical tips for using colored phrases in your project.
Watch the Tutorial
The First Time I Used Colored Phrases in Data Visualization
In the first part of the video, you’ll see the first time I used colored phrases.
I was coding open-ended survey data during my Master’s thesis, and needed to visualize different themes that I was finding in the data.
Inside good ol’ Word, I added colored rectangles around key phrases.
The outcome wasn’t perfect, but it was better than regular text.

My Favorite Examples of Colored Phrases
In the second part of the video, you’ll see my favorite examples of colored phrases:
- ‘Stronger Together’ and ‘I Am Your Voice’—How the Nominees’ Convention Speeches Compare by the New York Times
- Did Michael Brown Charge? Eyewitnesses Paint a Muddled Picture by the Washington Post
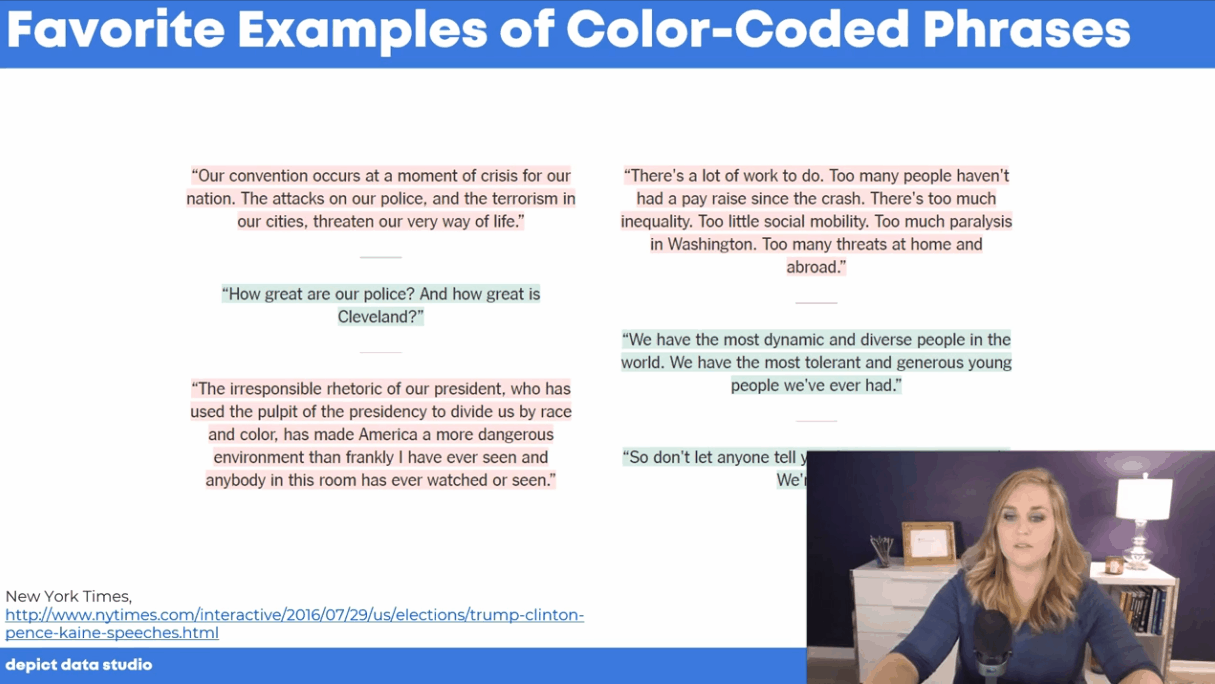
Practical Tips for Using Colored Phrases
In the final section of the video, you’ll learn practical tips for using colored phrases to visualize qualitative data.
We’ll go through seven options:
- Regular text
- Bold
- Italic
- Underline
- Color
- Outline
- Fill
You’ll learn the pros and cons of each approach, and see why I suggest using bold, colored, or filled text instead of the other options.
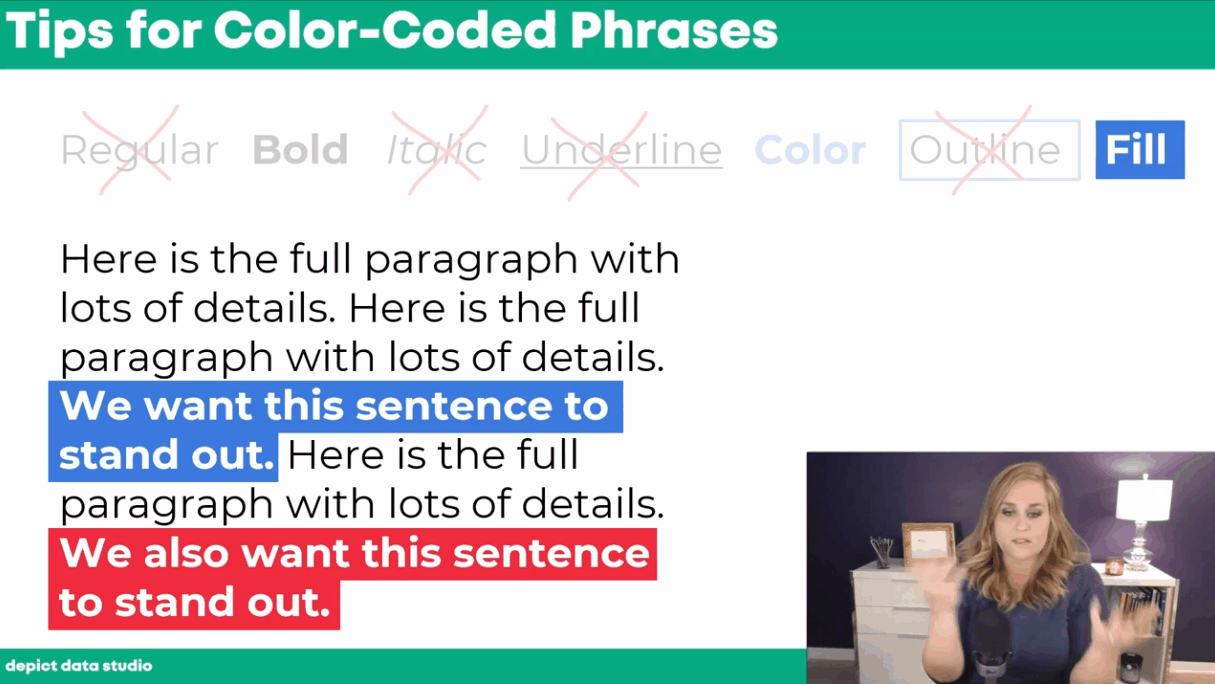
Your Turn
Let me know when you’ve applied colored phrases to your own project!


9 Comments
I have so much respect for you I can’t even put it into words.
Wow, thanks Kharaam.
I used this technique the day before your blog came out. I needed to contrast 2 different research findings in a short presentation I was doing. And I wanted (needed) to leave them in their large contexts (parts of paragraphs). And both needed to be on the same PPT slide. I used my SueMentors brand colors with blue as the paragraph text and the red for the emphasis text (and slightly larger). I also used bold and Italics on the red as it really helped the 2 findings contrast.
I see now that gray instead of blue would have helped…
So glad I can keep learning from you. 🙂
This is a small thing that makes so much difference. You are excellent Ann at showing the viewer why color-coding phrasing works vs. using other options. Thank you!
love this post, Ann! question – to do the fill, do you use the Text Highlight Color tool, and make sure that the color you want to use appears as a Recent Colors option (unless for some reason it’s one of the 15 default color options)? or is there a more efficient way to do it so that you immediately have access to your Color Theme? i hope this question makes sense. basically i’m wondering if there’s a way to skip that step of getting the desired color to show up as a Recent Color since the text highlight tool uses its own special set of colors versus your color theme colors.
Are you familiar with setting up Theme Colors and Theme Fonts? If so, that’s a major time-saver. Theme Colors prevent us from having to choose from Recent Colors every time. I have video tutorials inside courses on how to do this, but no blog posts yet. You can simply google “How to set up Theme Colors in Excel” (or in Word, or PowerPoint) to learn how. It takes a few minutes to set up, and saves a lot of mouse-clicks in the long run. Let me know if that answers your question! Otherwise we can keep troubleshooting together.
Yes, I am familiar with Theme Colors and have that set up, but that is not the color theme that shows up for my Text Highlight tool. My Text Highlight tool includes 15 default colors, one being that classic yellow highlighter color. Maybe there’s a way to customize the colors of the Text Highlight tool that I’m not aware of? Or maybe you’re using something other than the Text Highlight tool to highlight text? Thanks!
Ah, I understand now. I didn’t use the Text Highlight tool. I don’t think there’s any way to change those bright, neon colors.
So silly, right? Do you add a colored box behind the text to create the highlight effect? Or is there some other obvious tool that I’m missing? Thanks again!