Lauren Fox is a Depict Data Studio student and self-described “data viz nerd” who has over 10 years of experience helping organizations plan for, execute, and learn from research and evaluations.
She’s here this week sharing time-saving tips on using a voice command and dictation software called Dragon to help with data viz. Thanks for sharing, Lauren!
—–
Hey everyone! Lauren Fox here from the Research & Evaluation Division (RED) of the University of Arkansas for Medical Sciences. Our group focuses on translating research into practice in fields like early childhood education, child nutrition, abuse prevention, and HIV education.
With that comes the need to communicate our work to both expert and layperson audiences, and with that comes… a lot of data viz.
Don’t get me wrong, I love doing this kind of work and I readily describe myself as a data viz nerd.
Even as a novice, however, it quickly became apparent that Microsoft Office wasn’t designed with data viz in mind.
There are so many things we need to access that are buried three or four clicks deep (think the align objects sub-menu) and just so happen to be the kinds of actions that need to be repeated over and over and over again.
And yet, for many readers of this blog (whether due to budgets, clientele, or our type of projects/deliverables) working in Office is our only option. Luckily, a voice command and dictation software called Dragon can help overcome some of Office’s limitations.
When I originally thought of Dragon as a potential solution, it seemed like it would help with writing emails or even transcribing interviews, but that the data viz process would be too complex for it to be very useful.
Oh, was I wrong!
Dragon does have some limitations that need to be worked around to handle data viz work, but once I put in the upfront time to find those workarounds and set them up, it has really increased my productivity.
In today’s blog post, I’m going to walk you through how to set up your Microsoft Office programs and Dragon custom commands to use this program to your advantage.
As a bonus, I’m also going to give you the custom commands file exported from my Dragon profile and my Office Quick Access Toolbar files so the setup process is much faster for you than it was for me!
Purchasing the Right Version of Dragon
First, it’s important to note that not all versions of Dragon are compatible with data viz work. There are currently 5 different categories: home, premium, professional, legal, and medical.
At minimum, you’ll need to purchase the professional version because it’s compatible with Excel, PowerPoint, and Publisher, and it gives you the ability to create and use custom commands.
A single license of Dragon Professional Individual version 15 will cost you $500. If you’re upgrading from a previous version of Dragon, it should be about $250.
Technically, Dragon is supposed to work better if you use a Dragon-approved headset for voice recognition, but I’ve actually found that a $40 external mic from Amazon works better than the cheaper of the two Dragon-approved headsets I saw.
How to Create/Edit a Custom Command in Dragon
To create new commands from scratch, go to Tools –> Manage Custom Commands –> New –> Advanced.
Make sure your Command Type is set to “Step-by-Step” and your New Step is set to “Keystrokes”.
Then use the Insert button to add the keyboard combos you want to assign to each verbal command.
Finally, hit the Train button to train the software how to recognize that command with your voice.
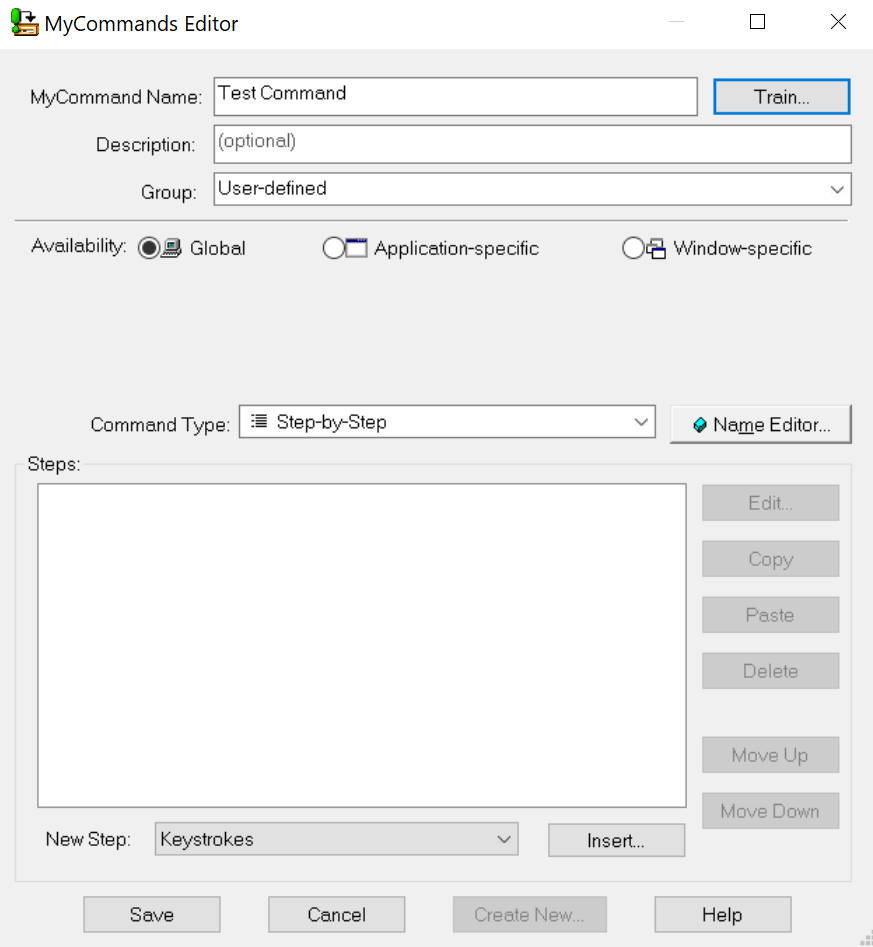
The (Strange) Limitations of Custom Commands
If you press Alt in any Office program, a list of Alt + combinations appear for most clickable options, giving you the commands to enter. Because there are so many clickable options, many of those have multiple characters, such as “Alt + AA”.
Should be simple to enter right? Not so much.
Dragon can only recognize one character after your Alt when programing the Keystrokes custom command, making it all but useless for data viz, as all the relevant functions you’ll need have multiple characters after Alt.
Dragon also has a Record Macro option in the command type. That should be the easiest and most flexible option because it records your clicks and keystrokes as you do them and repeats those actions exactly. You can even watch your mouse cursor move just as you did when recording it.
This seemed like a great option because no matter how long you take to record a macro in Excel, the macro finishes the whole process almost instantly once activated.
For whatever reason though, when you create a Dragon command based on a macro, it executes incredibly slowly. In my testing, I recorded a macro that took less than a second to perform, yet I watched my mouse take roughly 5 seconds to follow the same path. Ideally, it would just execute it near-instantly, like macros in Excel.
It seemed like I was at a dead end.
The Alt + function through Keystrokes wasn’t flexible enough and the Record Macro function was too slow to be practical.
But after a little more research, I found a workaround.
The Workaround
Every Office program has an area that’s called the Quick Access Toolbar. It may not be enabled by default, but you can turn it on and set a variety of shortcuts for you to easily get to.
In our case, the big advantage of using the Quick Access Toolbar is that the first nine icons are always coded as Alt + 1 to Alt + 9, no matter what you set to appear in the toolbar.
Jackpot!
(Sort of…but more on that later)
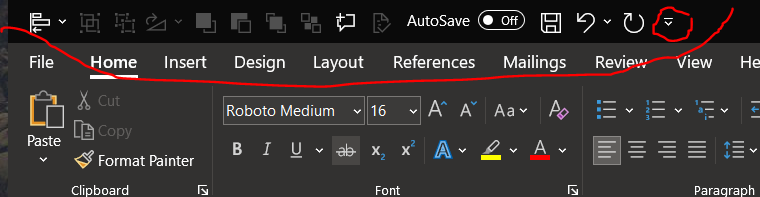
Rather than take forever to set your Quick Access Toolbar icons to be the exact same items in the exact same order across Publisher, Excel, Word, and PowerPoint, I’m going to give you the shortcut.
All you have to do is click the drop-down menu on the Import/Export button and import the matching Quick Access Toolbar files I’ve created for each of these programs (download at the bottom of the page).
This will replace your current Quick Access Toolbar setup with the one that I use and that matches my custom Dragon commands (download also below).
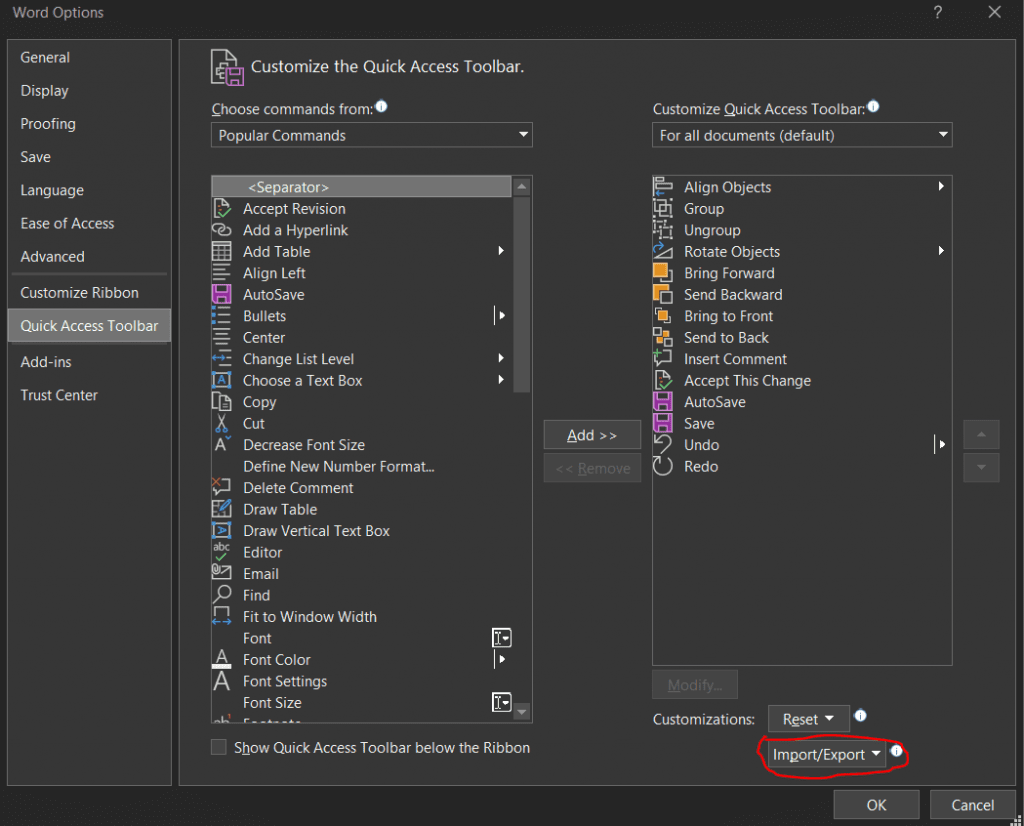
Other than save yourself time, there’s an important reason why you want to replace your current Quick Access Toolbar setup with the one that I use.
Most Office programs have multiple options you can place in your toolbar for essentially the same command (like Align Objects as a single option or Align Objects as a drop-down menu), BUT not all Office programs have all the same options for shortcuts.
For example, some only have Align Object as a drop-down instead of both the single object and drop-down menu symbols.
Importing my setup will make sure you have the shortcuts that are compatible across all four programs.
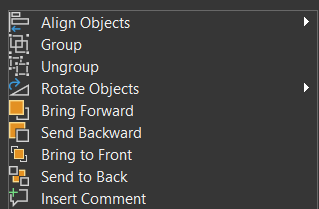
Uploading my Dragon Commands & Retraining for Your Voice
Now that you have my Quick Access Toolbar setup files uploaded for PowerPoint, Publisher, Excel, and Word, I’ve got another shortcut for you—my Dragon custom commands backup file.
All you need to do is import this file and retrain the individual commands for your voice and you’ll be ready to go!
From the Dragon Bar, hit Tools –> Command Browser –> MyCommands –> Import and select the import file.
Once those are uploaded go to Tools –> Manage Custom Commands –> Click a command –> Edit –> Train –> Train (again) to replace my voice with yours.
Why My Custom Commands Say Things Like “Level Left” Instead of “Align Left”
There are a set of viz-related commands that are natively programmed into Dragon but only work in PowerPoint; this includes the Align Object commands.
When Dragon hears you start a custom command that sounds like one it has natively, it gets confused and won’t execute either command.
That’s why I’ve set many of my commands to be slightly different verbally than how they actually read, such as “level left” instead of “align left”.
Final Thoughts
I’m sure many of you almost closed this browser window as soon as you read the price of a Dragon license. For most of us, $500 is no joke, and for others, it’s completely out of the question. I’m fortunate to work for an organization large enough to afford occasional purchases like this when there’s a clear efficiency or effectiveness advantage.
There are some things that Dragon can’t help with very well, like customizing individual charts in Excel (those menus go way too deep). For nearly everything else, however, it allows me to do data viz work at 2x – 4x the speed, with only a fraction of the keystrokes and clicks.
As the years go on, data viz is becoming more and more in-demand and both the volume and complexity of our work are increasing. While $500 seems like a lot up-front, you could easily make it up based on the efficiency gains alone, especially now that you have my shortcut files to make setup really simple.
Even if your organization isn’t convinced, there’s another good reason you should try to find a way to pay for it yourself: Human hands aren’t built to sustain the extraordinary volume of keystrokes and clicks we subject them to year after year. Ask practically any health care worker you know, and they’ll say the same.
Consider this a down payment in preventing (or at least delaying) injuries like carpal tunnel, which affects many knowledge workers, and in severe cases, could hamper both your career and quality of life down the line.
Download Files
As a bonus, I’m giving you the custom commands file exported from my Dragon profile and my Office Quick Access Toolbar files so the setup process is much faster for you than it was for me!
Download the files here: https://depictdatastudio.gumroad.com/l/DragonCustomCommands
Connect with Lauren
LinkedIn: https://www.linkedin.com/in/lbfox/

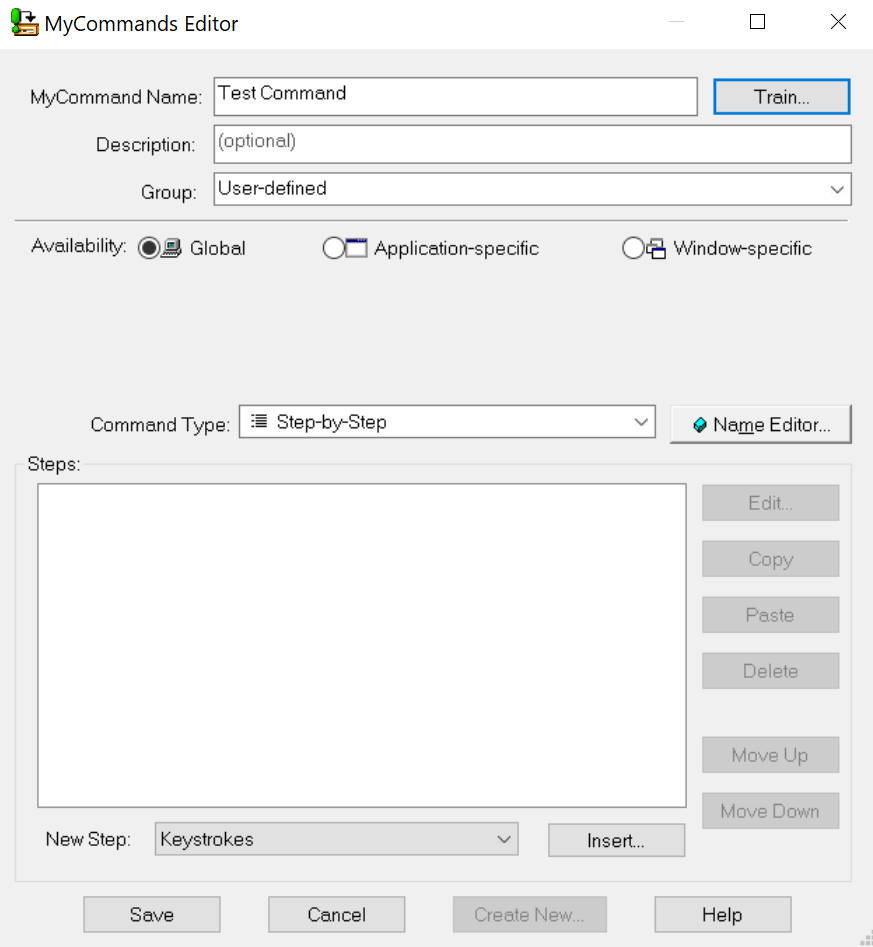
Leave a Reply